When you surfing online, constant pop-up ads from SystemPlus appear in front of your eyes. The most disturbing thing is that you are often redirected to some unknown websites suddenly when you click on some ads or underlined words on the webpage you are visiting by accident. What is going on? What is SystemPlus actually? How to remove it from your PC? Read this post to know more about it and get solutions to fix this problem.
What is SystemPlus Actually?
SystemPlus is considered as a risky adware which is usually secretly sneak into your PC along with free software especially those from unsafe sources. This adware is mainly designed to place numerous commercial ads to promote sponsored links, websites, services, products and many other similar things related to third parties. And you know that recently adware seems to have become a popular tool for marketing purposes. Many adware developers tend to utilize adware to put in ads and pop-up ads for purpose of promotion as well as profits. Obviously, computers attacked by an adware like SystemPlus will be at a risk of numerous computer threats.
- The adware may come along with other unwanted programs or computer threats.
- Some new icons may be added on your computer desktop without any approval.
- Lots of pop-up ads keep showing up within the webpage you are visiting.
- It may monitor and transfer information related to your online habits to the third party for vicious purposes.
- The web browser and computer performance are degraded greatly.
What to Do Now? Keep SystemPlus on the Computer or Remove it From the System?
As you can see, SystemPlus is really a potentially harmful adware. If this adware stays in your computer system for a long time, then your PC will end up with many other computer problems like browser crash, slower operating speed, system crash, blue screen and many similar things. To keep your system in a safe condition, you need to take actions to remove this adware from your PC timely. Follow the removal solutions below to complete the SystemPlus removal.
Step by Step Remove SystemPlus Completely - Useful Manual Removal Support
Step 1. End all of the running processes related to SystemPlus before removing it from the computer as well as web browsers
Right click on the Taskbar >> select Start Task Manager >> find out and click End Process to stop all running processes of this adware

Step 2. Show and clean all hidden files related to SystemPlus
1. Click the Start button and choose Control Panel;
HKEY_LOCAL_MACHINESYSTEMCurrentControlSetServicesWpm
HKEY_CURRENT_USERSoftwareMicrosoftInternet ExplorerMain “Default_Page_URL”
Right click on the Taskbar >> select Start Task Manager >> find out and click End Process to stop all running processes of this adware

Step 2. Show and clean all hidden files related to SystemPlus
1. Click the Start button and choose Control Panel;
2. Click Appearance and Personalization, then find Folder Options and double-click on it.
3. In the pop-up dialog box, click the View tab and uncheck Hide protected operating system files and click OK button.
HKEY_LOCAL_MACHINESOFTWAREsupWPMHKEY_LOCAL_MACHINESYSTEMCurrentControlSetServicesWpm
HKEY_CURRENT_USERSoftwareMicrosoftInternet ExplorerMain “Default_Page_URL”
Step 3. Remove all the registry entries of SystemPlus or other suspicious programs recently installed
1. Press Win+R keys on the keyboard together to open the Run box, then type regedit into the search blank

2. Find out and remove all the registry entries related to this adware in the Registry Editor window

HKEY_CURRENT_USER\Software\Microsoft\Windows\CurrentVersion\Uninstall\ BrowserSafeguard \ShortcutPath “%AppData%\[RANDOM CHARACTERS]\[RANDOM CHARACTERS].exe” -u
HKEY_CURRENT_USER\Software\Microsoft\Windows\CurrentVersion\Run “.exe”
HKCU\Software\Microsoft\Windows\CurrentVersion\Internet Settings\random HKEY_LOCAL_MACHINE\SOFTWARE\Microsoft\Windows\CurrentVersion\run\random
HKEY_CURRENT_USER\Software\Microsoft\Windows\CurrentVersion\Internet Settings “CertificateRevocation” = ’0
Step 4. Remove all suspicious add-ons or extensions of SystemPlus adware or other unwanted programs recently installed from your web browsers
For Google Chrome:
1. Open Google Chrome -> click the Customize and control Google Chrome icon with three short stripes on the top right corner -> click on Tools -> click on Extensions

2. Look for suspicious extensions in the list, then click Disable to delete them one by one.

For Internet Explorer:
1.Click Tools in the Menu bar and then click Internet Options.

2.Click Programs tab, click Manage add-ons and disable the suspicious add-ons.
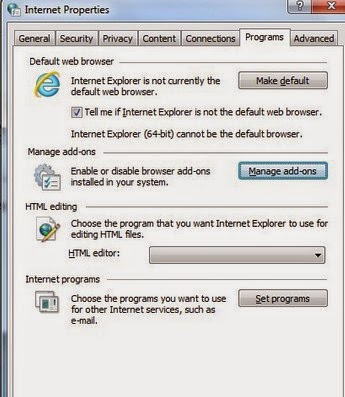
1. Start Firefox and press Ctrl+Shift+A on the keyboard at the same time (or click Tools > click Add-ons ) to open Add-ons Manager window. You will see a list of all extensions and plugins installed in Firefox.
2. Look for suspicious add-ons on the Extensions and Plugin. Highlight each one individually and click remove.
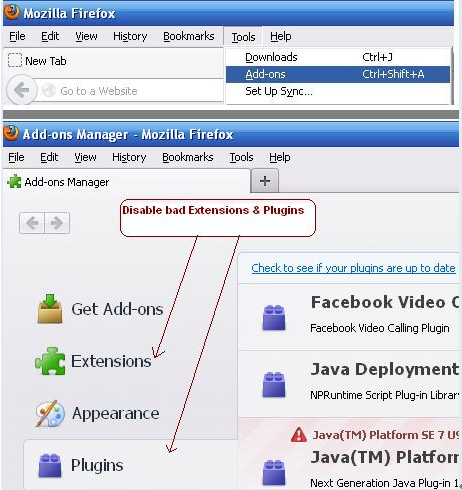
Reset Google Chrome:
Start Google Chrome and click on the browser "Menu button" (three bars in the right top corner) -> select "Settings" menu option

Click on "Show advanced settings" option -> Click on "Reset browser settings" button -> click on "Reset" to ensure the operation



Reset Internet Explorer:
Start Internet Explorer and click on "Settings"/ gear icon in the right top corner -> click on "Internet Options"

Click on tab "Advanced"-> click "Reset" button
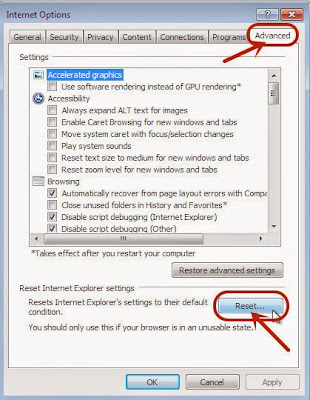
click on the option "Delete personal Settings" -> Click on "Reset" button -> Restart your browser
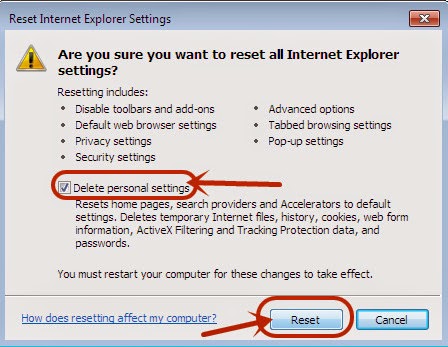
(Note: If you want to save other extensions installed in your Internet Explorer, then you need to only remove browser helper object from your web browser instead of making reset.)
Reset Mozilla Firefox:
Start Mozilla Firefox -> Click on "Menu" (three bars in in the right top corner) -> Select "Help" and click "Troubleshooting information"
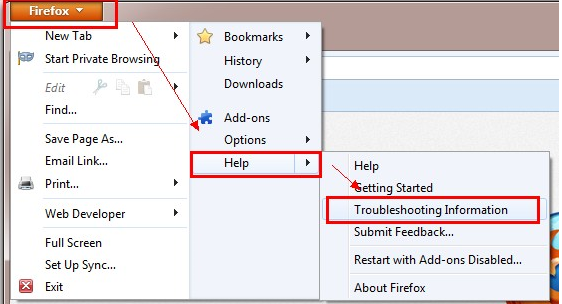
Click on "Reset Firefox" -> Click on "Reset Firefox" to confirm the operation -> Click on "Finish" to restart Firefox

(Note: If you want to save other Firefox add-ons and your personal information stored in the web browser, then you need to only remove add-on from your web browser instead of using browser reset.)
Step 6. Remove SystemPlus or other suspicious programs recently installed from control panel
For Windows 7 Users:
1). Click on "Start" button at the bottom left corner.
2). Select"Control Panel" in the Start menu
3). In the Control Panel menu, find out and click on"Programs and Features" option


For Windows 8 Users:
1). Right click "Start" button (or lower left corner of your desktop to open the "Quick Access Menu").
2). Click on"Control Panel" option in the menu.
3). Click "Uninstall a Program" to open the list of installed programs.
4). Select malicious program and click "Uninstall" button.

RegCure Pro is a useful tool which is good for you to optimize your system after manual removal. You are welcomed to download and install it by following the steps below.
1. Click the icon below to download the RegCure Pro.
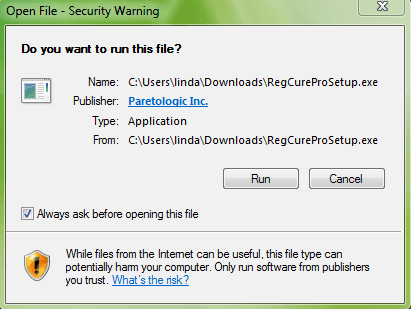
3. Click the button Accept and Install. And RegCure Pro will be installed successfully on your desktop. Then, open the RegCure Pro and it will start to scan your computer thoroughly.

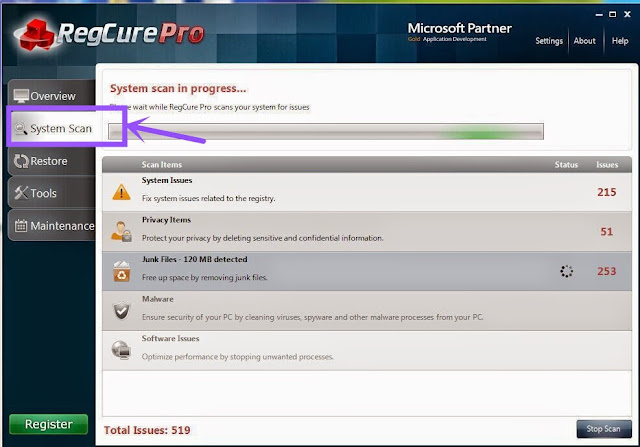
4. Click the button Fix All to optimize your PC to keep your computer system in a safe condition.

Remove SystemPlus Thoroughly with SpyHunter - The Effective Automatic Removal Support
Step1: Click the icon “Download”. Then, download and install SpyHunter on your PC step-by-step.
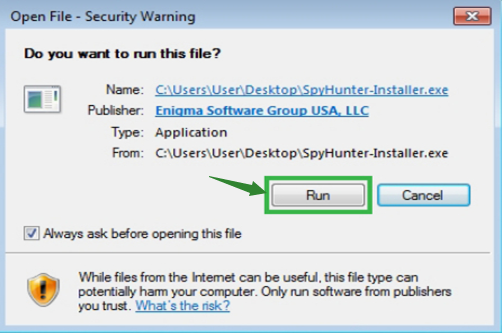.png)

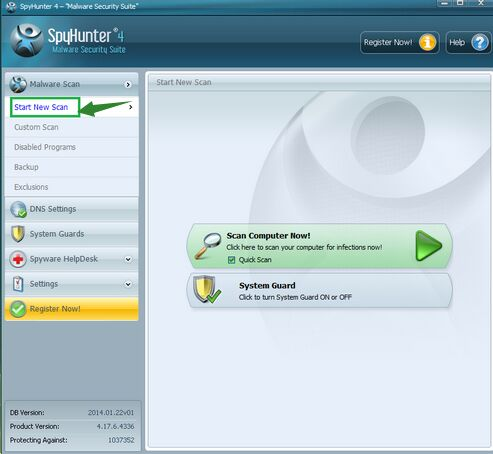
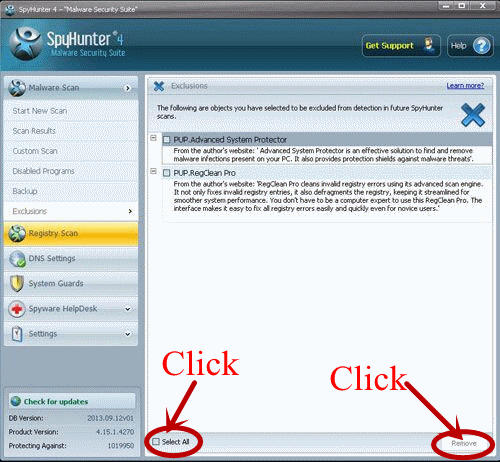

No comments:
Post a Comment