What is XRTN Ransomware?
XRTN Ransomware is a computer threat, which is quite annoying and harmful. Its main mission is to lock users' important files and get them to pay a fee for restoring. The encrypted files will be added an extension .xrtn and users can't open or use them no matter how they try. Then the ransomware will send users a message like this:
ATTENTION
All important files and information on this computer (documents,database,etc) will be decrypted using a RSA cryptographic algorithm
Without special software decoding a single file with the help of the most powerful computers will take about a 20 years.
Contact an expert on email:
How does XRTN Ransomware come to your computer
XRTN Ransomware can sneak into the system quietly. Sometimes, users may get a "recommended download" pop up that urges them to download who knows what, and if they click the download button, can get the chance to load on your computer. In addition, XRTN Ransomware can be bundled with other freeware or shareware, even hidden in the attachments of spam mails.Manually Remove XRTN Ransomware Virus
Step 1: Turn the PC on and press the key F8 on the keyboard repeatedly as soon as you see anything on the screen.
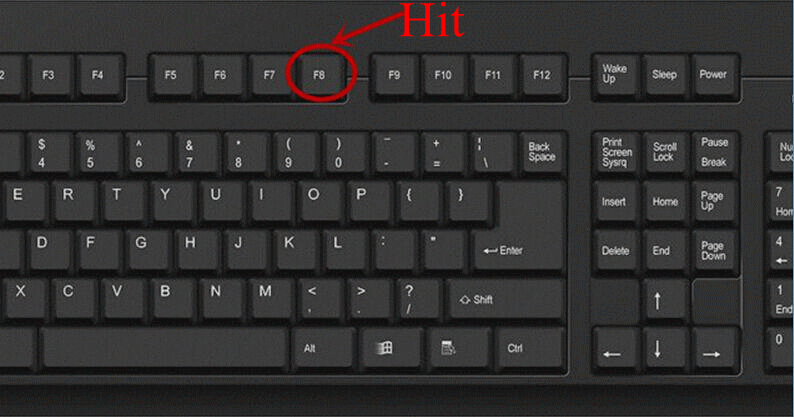
When you enter Windows’ Safe Mode, please select the option “Safe Mode with Networking”.
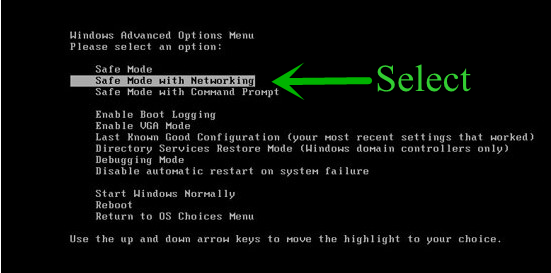
Then hit Enter on the keyboard.
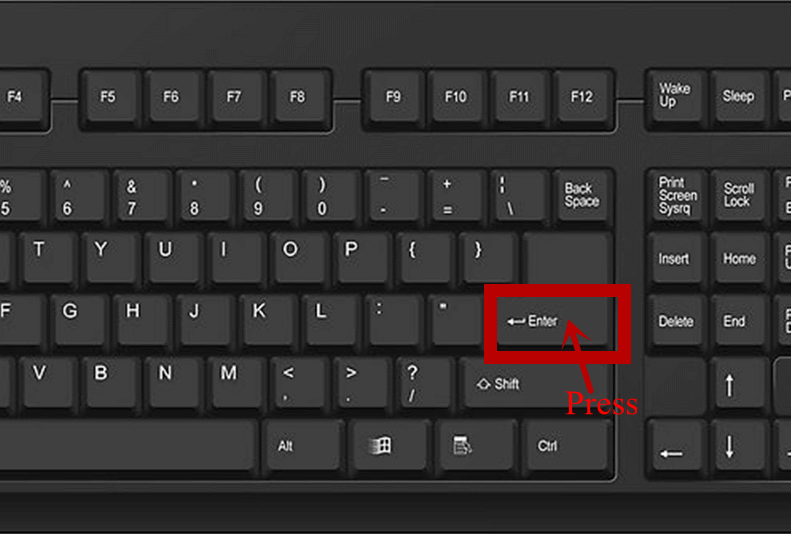
Step 2: End all the processes related to XRTN Ransomware from task manager.
Open task manager by pressing Win+R keys at the same time and type “taskmgr” in the search blank. And then click OK.
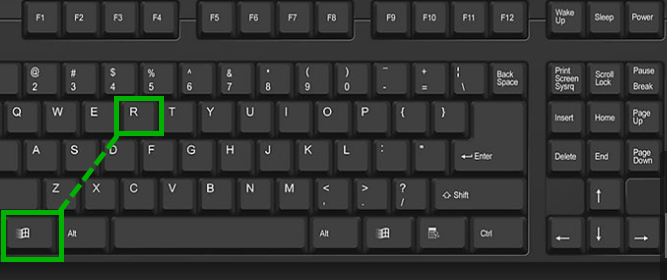

Step 3: Look through the registry entries and find out all listed harmful items. Right click on them and click Delete to remove.
%AppData%\<random>.exe
%CommonAppData%\<random>.exe
C:\Windows\Temp\<random>.exe
%temp%\<random>.exe
C:\Program Files\<random>
First, click the button Start and then click Control Panel.
Second, click Appearance and Personalization.
Third, click Folder Options. And then, click the View tab in the Folder Options window. And choose Show hidden files, folders, and drivers under the Hidden files and folders category.
Finally, click Apply at the bottom of the Folder Options window.
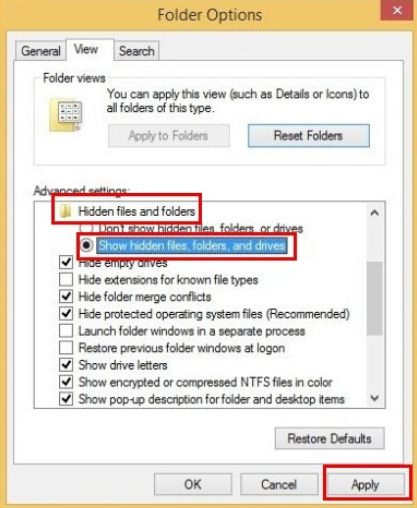
Remove XRTN Ransomware Virus automatically by SpyHunter
As we all know, XRTN Ransomware can encrypt the data of different files types stored in your computer and then leads your computer to potential computer security threats. Therefore, it is important that you remove it as soon as possible. If you have difficulties in removing the virus, it is recommended that you can use a professional anti-malware program.
Step 1: Click the icon “Download”. When you click the button, you can see the next step as following step2.
Step 2: When you click the button in the step1, you should click the button “Run” in step2.
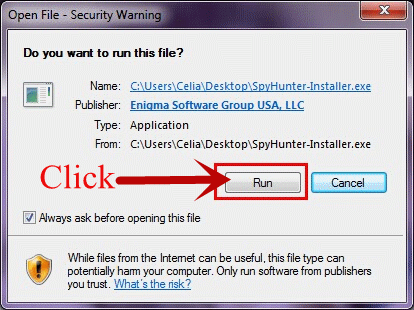
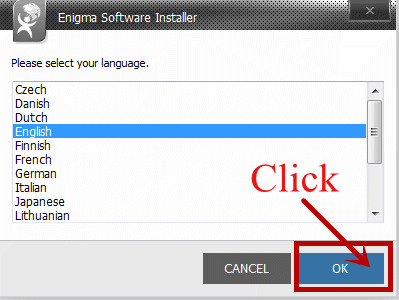
Step 4: When you finish the step3, please click the button “CONTINUE” in step4.
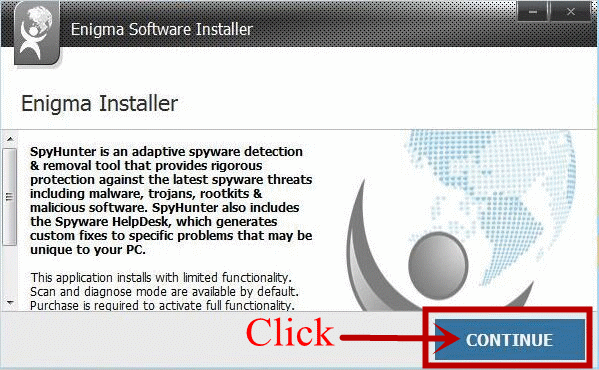
Step 5: Please choose the option “I accept the EULA and Privacy Policy”, then click the button “INSTALL” and you will enter next step – step6 as following.
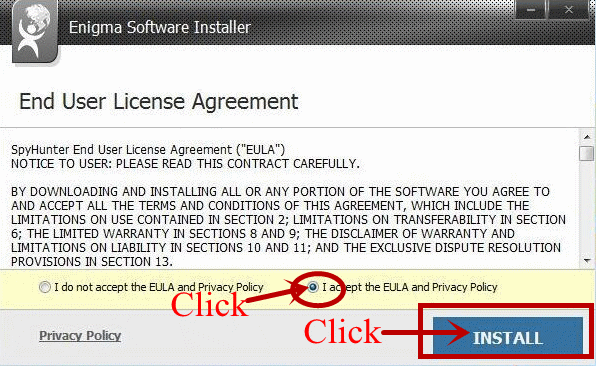
Step 6: When you click the button “INSTALL” in step5, you will see something as step6 shows. Please wait for several minutes in this step.
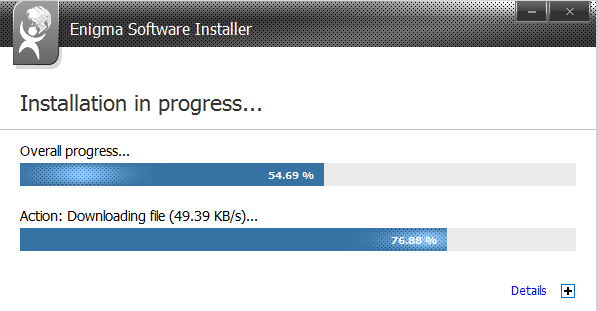
Step 7: The software set up successfully as you see in step7, and then please click the button “EXIT”.
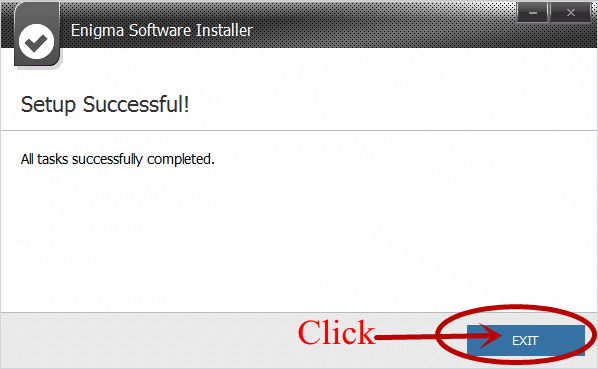
Step 8: When the step7 finished, something will be shown as this step. And you can click the button “Start New Scan”.
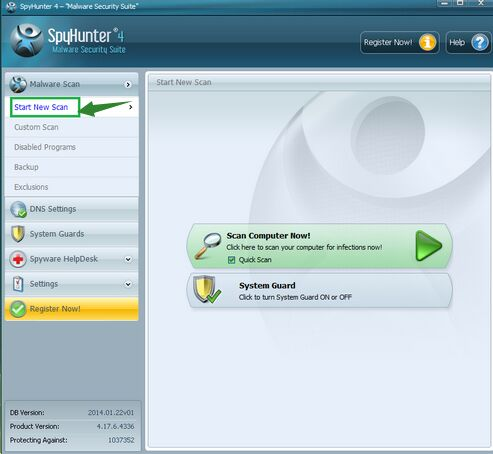
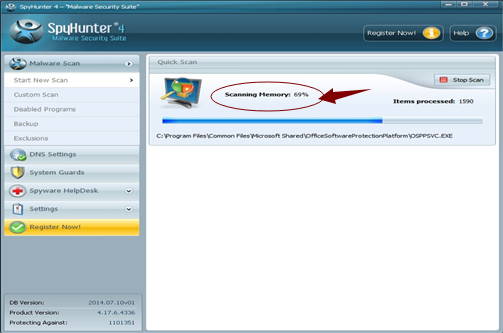
Step10: When you want to remove the malware threats, you need to click the button “Select all”, and then click the button “Remove” on the bottom right corner.
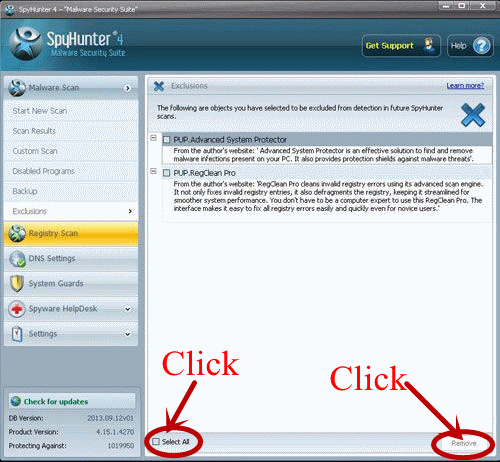
Extra Step : Using RegCure Pro to optimize your PC
1. Click the icon below to download the RegCure Pro.


4. Click the button "Install" .
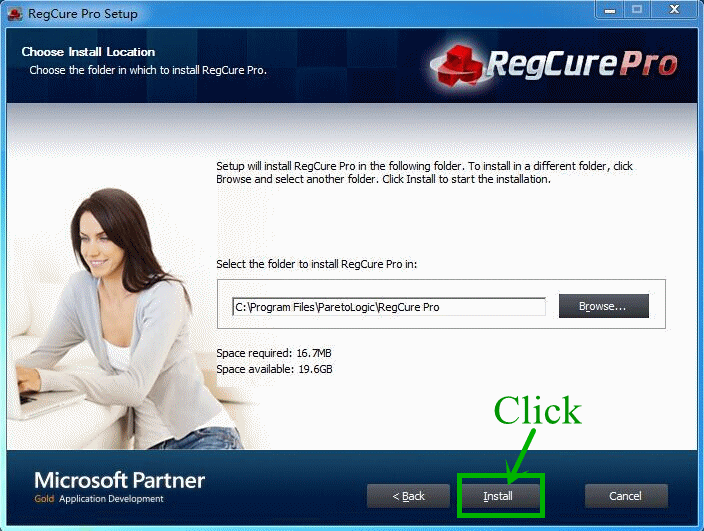
5. Click the button "Finish", and there is a RegCure Pro on your desktop.
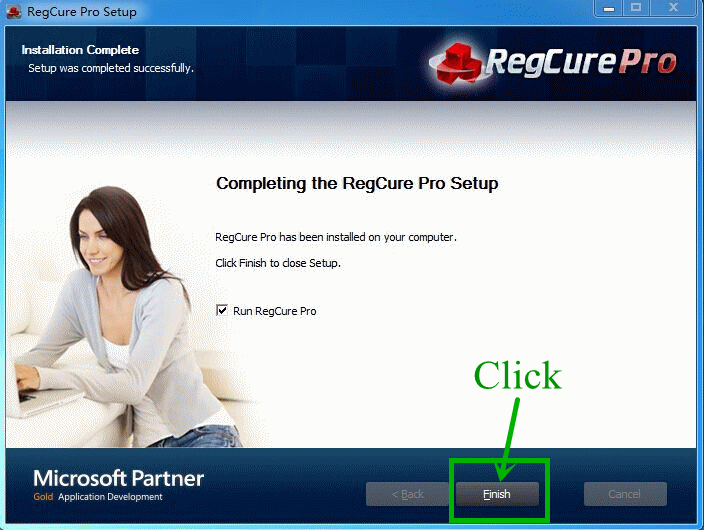
6. Open the ReCure Pro, and then it will scan your PC.
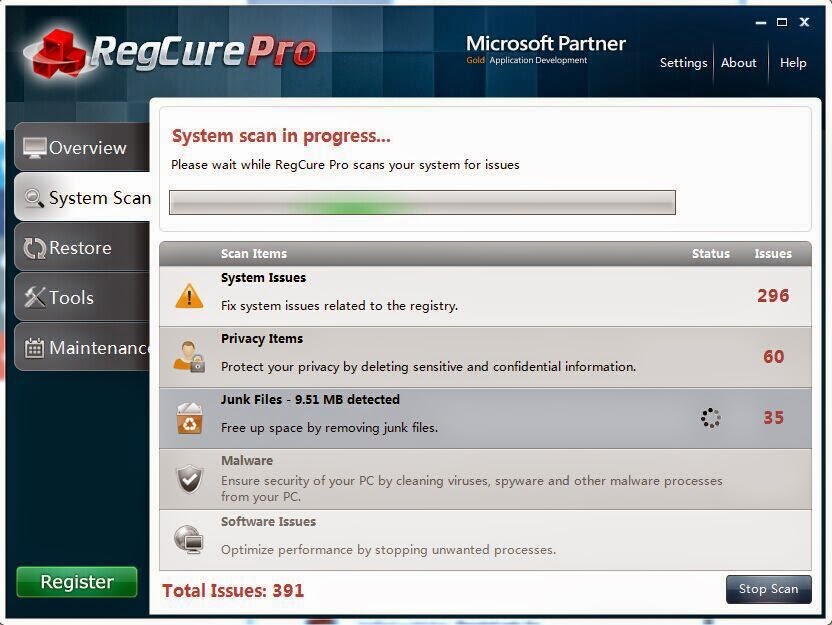



No comments:
Post a Comment